
With this final step complete, this process will now run at login, which will now occur by default at startup, so – in effect – this process will now run at startup. If you need the script to execute at startup, rather than login, you can simply click Login Options in this same view, and enable automatic login for your default user, like so: The next time your selected user logs in, this app will execute. Select Login Items and then drag and drop your new application to add it to your login items for the selected user. Next, you will need to navigate to System Preferences > Users & Groups. Add the command you would like to run in the view that appears, like so:įinally, save the application to the Desktop, where you will see the Automator app icon.
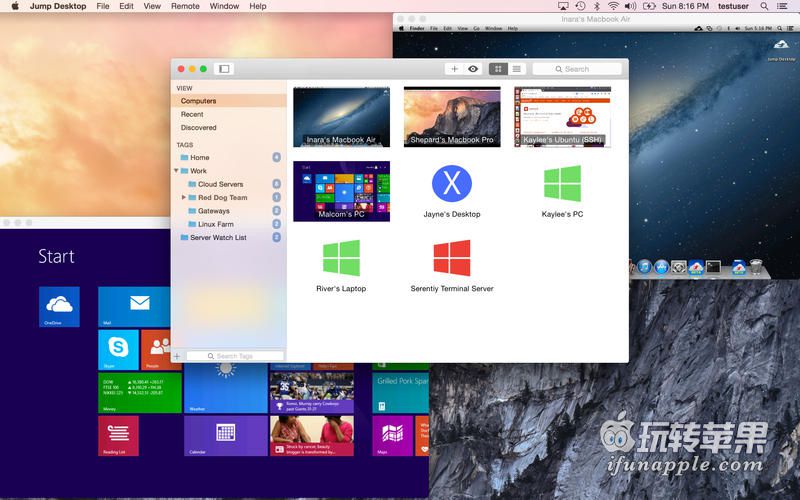
Then in the following view, you will need to click Utilities in the leftmost menu and then double click Run Shell Script. Open your Applications directory in the Finder, and double click on the Automator icon. The first, using the Automator app, will appeal to folks who feel most at home in the GUI, and the second two involve creating XML files and placing them in certain directories, the contents of which will be executed at either machine startup or user login. Whatever your use case, there are three clear paths to executing an action at startup or login on macOS. Most recently, I needed to get a freshly spun-up Mac VM to register itself with a third party at startup. There are a variety of reasons you might need to run a process or script at startup or login on a Mac.


 0 kommentar(er)
0 kommentar(er)
